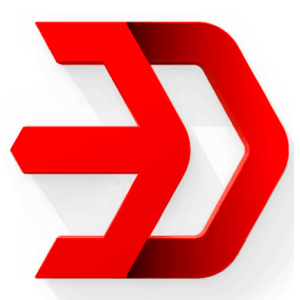مقدمه ای بر منوها، نمادها، دستورات و سایر کنترل های مورد استفاده در Inventor.

باز کردن یک فایل
مانند ایجاد فایل جدید، راههای زیادی برای باز کردن فایلها در Autodesk Inventor وجود دارد، مانند استفاده از گزینه Open از منوی File، استفاده از دکمه Open از نوار ابزار دسترسی سریع یا فشار دادن کلید CTRL+O از صفحه کلید. در اینجا، روند باز کردن یک فایل را با استفاده از گزینه Open از منوی File مورد بحث قرار خواهیم داد.
باز کردن یک فایل با استفاده از گزینه های منوی فایل
• روی دکمه منوی File در گوشه سمت چپ بالای پنجره برنامه کلیک کنید. منوی File نمایش داده خواهد شد.
• مکان نما را روی گزینه Open در منوی File نگه دارید. منوی Open Cascading نمایش داده خواهد شد.
گزینه های مختلفی در منوی Open Cascading برای باز کردن یک فایل وجود دارد. مراحل باز کردن فایل ها با استفاده از هر یک از این گزینه ها در ادامه آورده شده است.
باز کردن فایل Inventor و سایر فایل های CAD
از منوی آبشاری بازشده در منوی File روی گزینه Open کلیک کنید. کادر گفتگوی Open همانطور که در شکل زیر نشان داده شده است نمایش داده می شود.
روی منوی کشویی Files of type کلیک کنید و فرمت فایلی که می خواهید باز شود را انتخاب کنید.
برای دسترسی به مکان فایل، از عملکردهای عمومی Microsoft Windows استفاده کنید و دوبار روی فایل کلیک کنید. توجه داشته باشید که در ادامه آموزش ، گزینههای بیشتری در جعبه دیالوگ باز کردن را خواهید آموخت.
باز کردن فایل طراحی اتوکد در Autodesk Inventor
- از منوی آبشاری بازشده در منوی File روی گزینه Open DWG کلیک کنید. کادر محاورهای Open مانند آنچه در مبحث قبلی نشان داده شده بود نمایش داده میشود.
- توجه داشته باشید که نوع فایل فقط روی فایل های اتوکد DWG قفل شده است. بنابراین، فایل اتوکد مورد نظر را مرور کرده و روی آن کلیک کنید.
- روی دکمه Open از کادر محاوره ای کلیک کنید. فایل در حالت layout باز می شود که بعداً در آموزش به آن خواهیم پرداخت.
باز کردن فایل از مرکز محتوا (Content Center)
مانند سایر محصولات Autodesk، Autodesk Inventor به شما امکان دسترسی به کتابخانه قطعات استاندارد مانند Gear، یاتاقان، کانکتور و غیره را می دهد.
روند باز کردن قطعات از Content Center در ادامه آورده شده است.
از منوی آبشاری بازشده در منوی File روی گزینه Open from Content Center کلیک کنید. پنجره Open from Content Center نمایش داده خواهد شد.
برای بررسی زیرمجموعه ها، روی علامت مثبت (+) یک دسته از سمت چپ پنجره کلیک کنید.
برای باز کردن هر قسمت، از پنجره Content Center روی آن دوبار کلیک کنید. در برخی از موارد، از شما خواسته می شود که اندازه جزء را مانند شکل زیر انتخاب کنید.
پس از انتخاب سایز بر روی دکمه OK کلیک کنید. پارت باز می شود.
وارد کردن فایل های اتوکد DWG
وارد کردن مدلهای نرمافزار دیگر میتواند بسیاری از کارهای اضافی برای بازسازی طرح پایه برای مدلهای Inventor را کاهش دهد. در Autodesk Inventor میتوانیم مستقیماً از فایلهای طراحی اتوکد برای ایجاد یا دستکاری مدل استفاده کنیم. روش وارد کردن فایل های طراحی اتوکد در ادامه آورده شده است.
از منوی آبشاری بازشده در منوی File روی گزینه Import DWG کلیک کنید. کادر محاوره ای Import مطابق شکل زیر نمایش داده می شود.
از کادر محاوره ای روی فایل مورد نظر دوبار کلیک کنید. کادر محاوره ای DWG/DXF File Wizard نمایش داده می شود.
فرمت فایل به صورت خودکار شناسایی می شود و دکمه های رادیویی مربوطه در این صفحه فعال می شوند. فایل مورد استفاده ما یک فایل dwg است، بنابراین فقط دکمه رادیویی AutoCAD یا AutoCAD Mechanical File را فعال نشان می دهد. اگر پیکربندی با فایل ذخیره شده باشد، در منوی کشویی Configuration ظاهر می شود. گزینه های مورد نظر را انتخاب کرده و بر روی دکمه Next کلیک کنید. کادر محاوره ای گزینه های واردات لایه ها و اشیاء نمایش داده می شود.
لایه ها/اشیاء مورد نظر را از کادر لیست واردات انتخابی انتخاب کنید و پیش نمایش را در سمت راست کادر محاوره ای علامت بزنید. هنگامی که پیش نمایش مطابق با نیاز شما انجام شد، روی دکمه Next از کادر محاوره ای کلیک کنید. کادر محاوره ای گزینه های مقصد واردات نمایش داده می شود.
از آنجایی که ما یک مدل سه بعدی در طراحی خود نداریم، بنابراین تیک 3D Solids را از قسمت گزینه های داده سه بعدی کادر محاوره ای انتخاب نمی کنیم. اگر به یک مدل سه بعدی نیاز دارید که از فایل ترسیم اتوکد وارد شود، این کادر را علامت بزنید و پارامترهای مربوطه را مشخص کنید. به طور مشابه، می توانید چک باکس های دیگری را در قسمت گزینه های داده سه بعدی برای وارد کردن اجزای مربوطه از فایل انتخاب کنید.
به طور پیش فرض، دکمه رادیویی Detected Units در قسمت Import Files Units کادر محاوره ای انتخاب شده است، بنابراین از واحدهای فایل های وارد شده استفاده می شود. اگر می خواهید فایل را در واحدهای مختلف وارد کنید، دکمه رادیویی Specify Units را از ناحیه انتخاب کنید و واحد مورد نظر را از منوی کشویی زیر دکمه رادیویی انتخاب کنید.
اگر می خواهید تمام نقاط انتهایی باز مدل ترسیمی وارد شده را محدود کنید، کادر بررسی Constrain End Points را انتخاب کنید. پس از انتخاب این چک باکس، می توانید تیک Apply geometric constraints را برای اعمال محدودیت های هندسی Autodesk Inventor انتخاب کنید. اگر میخواهید محدودیتهای هندسی اعمال شده در اتوکد را وارد کنید، تیک گزینه Import parametric constraints را انتخاب کنید.
اگر میخواهید بلوکها را از اتوکد وارد کرده و به بلوکهای Inventor تبدیل کنید، کادر AutoCAD Blocks to Inventor Blocks را انتخاب کنید.
برای کپی کردن تمام اشیاء به عنوان نمادهای تعریف شده توسط کاربر در Autodesk Inventor، کادر Proxy objects to user defined symbols را انتخاب کنید.
در قسمت Destination for 2D Data، دکمه رادیویی مورد نظر را انتخاب کنید تا مکانی که داده های دوبعدی وارد شده در فایل Inventor قرار می گیرد را مشخص کنید.
به همین ترتیب سایر پارامترها را به دلخواه مشخص کرده و از کادر محاوره ای بر روی دکمه Finish کلیک کنید. نمای در مرکز برگه طراحی قرار می گیرد. (شکل زیر) همچنین ابزارهای مربوط به نمای ترسیمی در ریبون نمایش داده می شود. در ادامه آموزشها به این ابزارها خواهیم پرداخت.
وارد کردن فایل های CAD (model)
از منوی آبشاری بازشده در منوی File بر روی ابزار Import CAD Files کلیک کنید. کادر محاوره ای Open Document همانطور که در شکل زیر نشان داده شده است نمایش داده می شود.
روی فایل CAD مورد نظر از کادر محاوره ای دوبار کلیک کنید. کادر محاوره ای Import نمایش داده خواهد شد. (شکل زیر)
توجه داشته باشید که بسته به نوع سند، ممکن است کادر محاوره ای متفاوتی برای تعیین پارامترها دریافت کنید. هنگامی که شما در حال باز کردن فایل بخشی ایجاد شده توسط Creo Parametric هستید، این کادر محاوره ای را دریافت می کنیم.
دو دکمه رادیویی در قسمت Import Type در کادر محاوره ای وجود دارد. مدل مرجع و مدل تبدیل. اگر دکمه رادیویی Reference Model را انتخاب کنید، نمی توانید در مدل وارد شده تغییراتی ایجاد کنید. می توانید از آن در مدل inventor خود به عنوان مرجع استفاده کنید، ویژگی های بیشتری روی آن ایجاد کنید، و همچنین می توانید از آن در مونتاژ و طراحی استفاده کنید.
با انتخاب دکمه رادیویی Reference Model، گزینه های مربوط به Object Filters با منوی کشویی Inventor Length Units نمایش داده می شوند. چک باکس های مربوط به اشیایی که باید از قسمت Object Filters وارد شوند را انتخاب کنید و واحد مورد نظر را از منوی کشویی Inventor Length Units انتخاب کنید.
اگر دکمه رادیویی Convert Model را انتخاب کنید، مدل وارد شده به فرمت Inventor تبدیل می شود. پس از انتخاب این دکمه رادیویی، نام فایل تبدیل شده را در کادر ویرایش نام مشخص کرده و محل فایل جدید را تنظیم کنید.
گزینه Individual یا Composite را از منوی بازشو Surfaces در قسمت Part Options کادر محاوره ای انتخاب کنید. گزینه Individual برای ایجاد سطوح جداگانه مدل استفاده می شود در حالی که انتخاب گزینه Composite یک ویژگی سطح ترکیبی ایجاد می کند.
روی تب Select از کادر محاوره ای Import کلیک کنید. گزینه های موجود در کادر محاوره ای مطابق شکل زیر نمایش داده می شوند.
روی دکمه Load Model از کادر محاوره ای کلیک کنید. اشیاء مدل انتخاب شده نمایش داده می شود.
اشیاء با علامت بعلاوه وارد می شوند و سایر اشیاء نادیده گرفته می شوند.
روی علامت مثبت در مقابل قسمت کلیک کنید تا از وارد کردن آن بگذرید و از کادر محاوره ای روی دکمه OK کلیک کنید. شی در ناحیه مدل سازی نمایش داده می شود.
باز کردن فایل های نمونه
ابزار Open Samples در منوی آبشاری بازشده در منوی File ، برای دانلود و باز کردن فایل های نمونه ارائه شده توسط Autodesk برای Inventor استفاده می شود. با کلیک بر روی این ابزار، یک صفحه وب در مرورگر وب پیش فرض شما نمایش داده می شود. فایل را به دلخواه دانلود و باز کنید.