مقدمه ای بر منوها، نمادها، دستورات و سایر کنترل های مورد استفاده در Inventor.

مدیریت فایلها و ویژگیهای پروژه
گزینههای مدیریت فایل پروژه و سایر ویژگیهای مرتبط در منوی آبشاری «مدیریت» (Manage) در دسترس هستند (به شکل زیر مراجعه کنید). در ادامه به بررسی گزینههای مختلف این منو میپردازیم.
مدیریت پروژهها
گزینه «پروژهها» (Projects) برای ایجاد و مدیریت فایلهای پروژه استفاده میشود. مراحل استفاده از این ابزار به شرح زیر است:
- روی گزینه «پروژهها» (Projects) از منوی آبشاری «مدیریت» (Manage) در منوی «فایل» (File) کلیک کنید. سپس پنجره محاورهای «پروژهها» (Projects) همانند شکل زیر نمایش داده خواهد شد.
- در قسمت بالای پنجره محاورهای، فایل پروژهای که میخواهید ویرایش کنید را انتخاب نمایید. گزینههای مرتبط با آن پروژه در قسمت پایین پنجره نمایش داده خواهد شد.
- برای تغییر هر پارامتری در پنجره، روی آن کلیک راست کرده و سپس گزینه «ویرایش» (Edit) را از منوی میانبر انتخاب کنید.
افزودن پروژه جدید
- برای ایجاد پروژه جدید، روی دکمه «ایجاد» (New) در پنجره محاورهای «پروژهها» (Projects) کلیک کنید. سپس پنجره محاورهای «ویندوز پروژه اینونتور» (Inventor project wizard) نمایش داده خواهد شد (به شکل زیر مراجعه کنید).
اگر از سرور Vault استفاده میکنید و میخواهید یک پروژه Vault ایجاد کنید، گزینه «پروژه جدید Vault» (New Vault Project) را انتخاب نمایید. در غیر این صورت، گزینه «پروژه جدید کاربر واحد» (New Single User Project) را انتخاب کرده و روی دکمه «بعدی» (Next) کلیک کنید. پنجره بهروزرسانیشدهی «ویندوز پروژه اینونتور» نمایش داده خواهد شد، همانطور که در شکل زیر مشاهده میکنید. (توجه داشته باشید که در این مورد، گزینه «پروژه جدید کاربر واحد» را انتخاب کردهایم.)
در این مرحله، نام دلخواه برای فایل پروژه را در قسمت ویرایش «نام» (Name) مشخص کنید. به همین ترتیب، میتوانید پوشه پروژه را در قسمت ویرایش «پوشه پروژه (فضای کاری)» (Project (Workspace) Folder) تنظیم نمایید.
پس از تعیین مقادیر دلخواه، روی دکمه «بعدی» (Next) کلیک کنید. سپس صفحهی «انتخاب کتابخانهها» (Select Libraries) در پنجرهی «ویندوز پروژه اینونتور» نمایش داده خواهد شد (به شکل زیر مراجعه کنید).
در این صفحه، برای اضافه یا حذف کردن کتابخانه از پروژه جدید، روی دکمهی فلش در وسط پنجره کلیک کنید.
-
برای ایجاد فایل پروژه، روی دکمه «اتمام» (Finish) در پنجره کلیک کنید.
-
برای بستن پنجرهی «پروژهها»، دکمه «انجام شد» (Done) را بزنید. اکنون میتوانید از فایل ایجاد شده به عنوان پروژه در هنگام شروع فایل جدید استفاده کنید.
-
برای اینکه پروژه ایجاد شده را به عنوان پیشفرض تنظیم کنید، پس از بستن تمام فایلهای باز شده، در تب «شروع به کار» (Get Started) بر روی دکمه «پروژهها» (Projects) از پنل راهاندازی کلیک کنید (به شکل زیر مراجعه کنید). همانطور که قبلاً گفته شد، پنجرهی «پروژهها» نمایش داده خواهد شد.
-
در پنجرهی «پروژهها»، روی پروژهی دلخواه کلیک راست کرده و سپس از منوی میانبر، گزینهی «تنظیم به عنوان پیشفرض» (Set as Default) را انتخاب کنید . با این کار، پروژه انتخابی به عنوان پروژهی پیشفرض تنظیم میشود و هر بار که فایل جدیدی را در Inventor باز میکنید، این پروژه به طور خودکار اختصاص داده میشود.
مرورگر کاتالوگ iFeature
در نرمافزار Autodesk Inventor، iFeature به معنای «ویژگی هوشمند» است. iFeature ها ویژگیهای از پیش طراحی شدهای هستند که با دریافت چند پارامتر به عنوان ورودی، طرحهای دنیای واقعی ایجاد میکنند. به عنوان مثال، این قابلیت شامل شکلهایی مانند پانچ، مخروط، لولههای مستطیلی و غیره میشود که میتوان مستقیماً هنگام ایجاد مدل از آنها استفاده کرد. مراحل استفاده از این ابزار به شرح زیر است:
- اطمینان حاصل کنید که یک فایل جدید در نرمافزار باز است. روی ابزار «مرورگر کاتالوگ iFeature» (View iFeature Catalog) از منوی آبشاری «مدیریت» (Manage) در منوی «فایل» (File) کلیک کنید. پوشه «کاتالوگ» (Catalog) در Windows Explorer نمایش داده خواهد شد (به شکل زیر مراجعه کنید).
- در Windows Explorer، دستهی (category) موردنظر خود را باز کنید و سپس ویژگی دلخواه را به ناحیه مدلسازی نرمافزار Autodesk Inventor بکشید (به شکل زیر مراجعه کنید).
- به محض اینکه پس از کشیدن ویژگی روی مدل، دکمه ماوس را رها کنید، پیش نمایش iFeature با کادر محاوره Insert iFeature نمایش داده می شود؛ به شکل زیر مراجعه کنید.
- برای قرار دادن ویژگی (فِیچِر)، روی سطح مورد نظر از مدل کلیک کنید.
- برای چرخاندن ویژگی، روی فیلد زیر ستون زاویه (Angle) کلیک کرده و مقدار زاویه چرخش را مشخص کنید؛ برای راهنمایی به شکل زیر مراجعه کنید.
- از کادر محاورهای روی دکمه «بعدی» کلیک کنید. صفحه «اندازه» از کادر محاورهای «درج iFeature» نمایش داده میشود. به شکل زیر مراجعه کنید.
- در پنجره محاوره ای “Insert iFeature” (قرار دادن iFeature)، مقادیر دلخواه را برای پارامترهای اندازه مشخص کنید و بر روی دکمه “بعدی” کلیک نمایید. سپس صفحه “موقعیت دقیق” (Precise Position) از پنجره محاوره ای “Insert iFeature” نمایش داده خواهد شد؛ به شکل زیر مراجعه کنید.
- در صورت رضایت از موقعیت فعلی iFeature، دکمه رادیویی “فعال نکردن ویرایش اسکچ” را از کادر محاوره انتخاب کنید. اگر می خواهید موقعیت iFeature را به طور دقیق ویرایش کنید، دکمه رادیویی “فعال کردن ویرایش اسکچ بلافاصله” را انتخاب کرده و روی دکمه “پایان” کلیک کنید. محیط اسکچینگ نمایش داده می شود و با استفاده از ابزار “تعیین اندازه” می توانید ویژگی را به طور دقیق قرار دهید. در ادامه آموزش با ابزارهای اسکچینگ آشنا خواهیم شد.
- پس از مشخص کردن موقعیت، روی دکمه “پایان اسکچ” کلیک کنید.
دستیار طراحی
گزینه «دستیار طراحی» (Design Assistant) برای یافتن، ردیابی و نگهداری فایلهای Autodesk Inventor و همچنین فایلهای مرتبط با پردازش متن، صفحه گسترده یا فایلهای متنی استفاده میشود. روش استفاده از این ابزار در ادامه توضیح داده شده است.
- از منوی آبشاری «مدیریت» (Manage) در منوی «فایل»، روی گزینه «دستیار طراحی» کلیک کنید. پنجره «دستیار طراحی» با مشخصات و پیش نمایش مدل باز فعلی نمایش داده خواهد شد؛ به شکل زیر مراجعه کنید.
- برای نمایش دادن ویژگیهای مدل انتخابشده در سمت راست پنجره، از دکمهی «خصوصیات» (Properties) در سمت چپ پنجره کلیک کنید و مدل را از کادر «مشاهدهی خصوصیات طرح» (View Design Properties) انتخاب نمایید.
- برای نمایش دادن پیشنمایش مدل انتخابشده در سمت راست پنجره، از دکمهی «پیشنمایش» (Preview) در سمت چپ پنجره کلیک کنید و مدل را از کادر «مشاهدهی خصوصیات طرح» (View Design Properties) انتخاب نمایید؛ به شکل زیر مراجعه کنید.
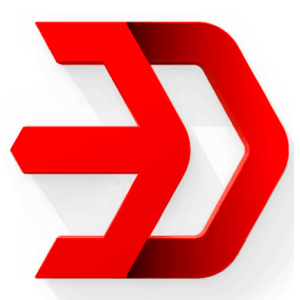





 در پنجرهی «پروژهها»، روی پروژهی دلخواه کلیک راست کرده و سپس از منوی میانبر، گزینهی «تنظیم به عنوان پیشفرض» (Set as Default) را انتخاب کنید . با این کار، پروژه انتخابی به عنوان پروژهی پیشفرض تنظیم میشود و هر بار که فایل جدیدی را در Inventor باز میکنید، این پروژه به طور خودکار اختصاص داده میشود.
در پنجرهی «پروژهها»، روی پروژهی دلخواه کلیک راست کرده و سپس از منوی میانبر، گزینهی «تنظیم به عنوان پیشفرض» (Set as Default) را انتخاب کنید . با این کار، پروژه انتخابی به عنوان پروژهی پیشفرض تنظیم میشود و هر بار که فایل جدیدی را در Inventor باز میکنید، این پروژه به طور خودکار اختصاص داده میشود.







