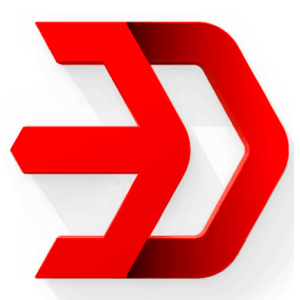مقدمه ای بر منوها، نمادها، دستورات و سایر کنترل های مورد استفاده در Inventor.

چاپ اسناد
چاپ یک نیاز مهم در منطقه تولید است. شما نمی توانید با در دست داشتن تبلت/لپ تاپ/گجت الکترونیکی به دیگ/کوره برسید زیرا دمای نزدیک دیگ/کوره بسیار بالاست. در این موارد، ما به یک نسخه از نقشه مهندسی به عنوان پرینت نیاز داریم که بتواند توسط سازندگان برای مرجع استفاده شود. همچنین، آویزان کردن 100 گجت الکترونیکی برای نمایش 100 محصول خود در یک اتاق ارائه امکان پذیر نیست، اما می توانید از محصولات خود پرینت بگیرید و آنها را در کنار محصولات در اتاق ارائه به نمایش بگذارید. ابزارهای مختلفی مربوط به چاپ در منوی چاپ آبشاری موجود است. به شکل زیر مراجعه کنید. گزینه های مختلف در منو در ادامه مورد بحث قرار می گیرد.
ابزار چاپ (Print Tool)
همانطور که از نامش پیداست، ابزار چاپ برای گرفتن خروجی چاپی از مدل/طراحی روی کاغذ استفاده می شود. مراحل استفاده از این ابزار در ادامه آمده است.
- از منوی آبشاری “چاپ” (Print) در منوی “فایل” (File)، روی ابزار “چاپ” (Print) کلیک کنید. سپس، همانطور که در شکل زیر نشان داده شده است، کادر محاوره ای “چاپ” (Print) نمایش داده خواهد شد.
- در پنجره محاورهای، چاپگر مورد نظر را از لیست کشویی «نام» (Name) در بخش «چاپگر» (Printer) انتخاب کنید.
- روی دکمه «خصوصیات» (Properties) در کنار لیست کشویی «نام» کلیک کنید. پنجره محاورهای «خصوصیات چاپگر» (Printer Properties) همانطور که در شکل زیر نشان داده شده است نمایش داده خواهد شد.
تنظیمات چاپ در نرم افزار شما:
- اندازه و جهت صفحه: اندازه و جهت دلخواه کاغذ را به ترتیب از لیست کشویی “اندازه صفحه” و بخش “جهت” در پنجره تنظیمات چاپ انتخاب کنید.
- اضافه کردن واترمارک: برای قرار دادن واترمارک روی خروجی چاپ، کادر تأیید “واترمارک” را علامت زده و متن مورد نظر خود را در کادر ویرایش کناری آن وارد نمایید.
- اعمال تنظیمات: برای اعمال تغییرات، دکمه “تأیید” را در پنجره “تنظیمات چاپگر” کلیک کنید.
- تعداد نسخه: تعداد نسخه های مورد نظر از خروجی چاپ را با استفاده از چرخاننده “تعداد نسخه ها” در بخش “کپی” از پنجره تنظیمات چاپ، مشخص کنید.
- چاپ سند: جهت چاپ سند، دکمه “تأیید” را در پنجره مربوطه کلیک کنید.
پیشنمایش چاپ (Print Preview)
ابزار پیشنمایش چاپ (Print Preview) برای بررسی خروجی چاپی قبل از ارسال فرمان به چاپگر/پلاتر استفاده میشود. برای مشاهده پیشنمایش، از منوی کشویی چاپ (Print) داخل منوی فایل (File)، روی گزینهی پیشنمایش چاپ (Print Preview) کلیک کنید. اگر از پیشنمایش راضی بودید، بر روی دکمهی چاپ (Print) کلیک کنید. در غیر این صورت، از نوار ابزاری که در بالای ناحیهی مدلسازی نمایش داده میشود، روی دکمهی بستن (Close) کلیک کنید؛ به شکل زیر مراجعه کنید.
تنظیمات چاپ(Print Setup)
ابزار «تنظیمات چاپ» برای تعیین مشخصات چاپگر استفاده میشود. روش استفاده از این ابزار در ادامه آمده است:
- از منوی کشویی «چاپ» در منوی «فایل»، روی ابزار «تنظیمات چاپ» کلیک کنید. همانطور که در شکل زیر نشان داده شده است، کادر محاورهای «تنظیمات چاپ» نمایش داده خواهد شد.
- گزینههای موجود در این کادر محاورهای مشابه کادر محاورهای تنظیمات چاپگر است که پیشتر به آن اشاره شد. در این کادر، میتوانید اندازه و جهتگیری چاپ را مشخص کرده و سپس دکمه تأیید را کلیک کنید.
نکات:
- برای تنظیم اندازه چاپ، میتوانید از فهرست کشویی اندازه استفاده کنید. گزینههای موجود در این فهرست شامل اندازههای استاندارد کاغذ مانند A4، A3، Letter و غیره است.
- برای تنظیم جهتگیری چاپ، میتوانید از دکمههای عمودی و افقی استفاده کنید. جهتگیری عمودی برای چاپ متنهای معمولی و جهتگیری افقی برای چاپ جداول و نمودارها مناسب است.
- پس از تنظیم اندازه و جهتگیری چاپ، دکمه تأیید را کلیک کنید تا تنظیمات اعمال شود و چاپ آغاز شود.
ارسال فایل به سرویس پرینت سه بعدی
چاپ سه بعدی، یکی از اختراعات مهم این قرن، فرآیند ساخت نمونه اولیه را با سرعتی فوق العاده تسهیل کرده است. کاربرد چاپ سه بعدی تقریبا در تمامی حوزه های مهندسی، از مهندسی زیست فناوری تا مهندسی عمران، دیده می شود. امروزه، تمامی نرم افزارهای قدرتمند طراحی به کمک رایانه (CAD)، امکان ارسال فایل به سرویس های چاپ سه بعدی را ارائه می دهند. در ادامه، مراحل ارسال فایل از نرم افزار Autodesk Inventor به سرویس چاپ سه بعدی شرح داده شده است:
-
ایجاد مدل و انتخاب گزینه ارسال به سرویس چاپ سه بعدی: پس از ایجاد مدل توپر (Solid Model)، از منوی کشویی “چاپ” (Print) در منوی “فایل” (File)، گزینه “ارسال به سرویس چاپ سه بعدی” (Send to 3D Print Service) را انتخاب کنید. با این کار، پنجره محاوره ای “ارسال به سرویس چاپ سه بعدی” همانند شکل زیر نمایش داده خواهد شد.
-
فرمت خروجی STL: کاربران با تجربه نرم افزارهای CAD به راحتی متوجه خواهند شد که فرمت خروجی پیش فرض در این پنجره، یعنی “فایل های STL” (STL Files)، فرمتی قدیمی و با سابقه ای طولانی در دنیای CAD است. این موضوع نشان می دهد که این پنجره محاوره در واقع مقیاس مدل را تغییر داده و سپس آن را به فرمت STL تبدیل می کند که به طور مستقیم توسط دستگاه چاپ سه بعدی قابل استفاده است.
-
تنظیم مقیاس مدل: در بخش “مقیاس گذاری” (Scaling)، پارامترهای دلخواه برای بزرگنمایی یا کوچک کردن مدل را مشخص کنید.
-
تنظیم کیفیت خروجی: با کلیک بر روی دکمه “گزینه ها” (Options) در کنار لیست کشویی “نوع فایل خروجی” (Export File Type)، پنجره محاوره ای “تنظیمات ذخیره سازی فایل STL” (STL File Save As Options) نمایش داده خواهد شد (به شکل زیر مراجعه کنید). در این پنجره، با استفاده از گزینه های موجود، کیفیت فایل خروجی را تنظیم کرده و سپس بر روی دکمه “تأیید” (OK) کلیک کنید.
-
ذخیره سازی نهایی فایل: در نهایت، با کلیک بر روی دکمه “تأیید” (OK) در پنجره محاوره ای “ارسال به سرویس چاپ سه بعدی”، فایل برای خروجی گرفتن آماده می شود. سپس، پنجره محاوره ای “ذخیره یک نسخه به عنوان” (Save Copy As) نمایش داده خواهد شد (به شکل زیر مراجعه کنید). برای ذخیره نهایی فایل، بر روی دکمه “ذخیره” (Save) در این پنجره کلیک کنید.
پیش نمایش چاپ سه بعدی (3D Print Preview)
ابزار پیش نمایش چاپ سه بعدی (3D Print Preview) مشابه با ابزار پیش نمایش چاپ (Print Preview) عمل می کند. با کلیک بر روی این ابزار، می توانید کیفیت چاپ سه بعدی که قرار است ایجاد شود را بررسی کنید.
تا این قسمت، با تنظیمات مختلف و عملیات اولیه فایل در نرم افزار Autodesk Inventor آشنا شدیم. این فصل به عنوان یک منبع مرجع در نظر گرفته شده و در تمامی فصل های بعدی به نحوی مورد استفاده قرار خواهد گرفت. در فصل بعد، با ابزارهای اسکچ (Sketching) و کاربردهای آنها آشنا خواهیم شد.