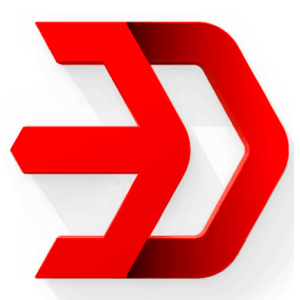مقدمه ای بر منوها، نمادها، دستورات و سایر کنترل های مورد استفاده در Inventor.

خروجی گرفتن از فایل ها
گزینههای موجود در منوی کشویی Export که زیرمجموعهی منوی File قرار دارند، برای ایجاد فرمت های متفرقه استفاده میشوند. گزینههای منوی کشویی Export برای ذخیرهسازی فایلهای inventor در فرمت بومی نرمافزارهای دیگر استفاده میشوند، مثلاً، شما میتوانید فایل را برای Pro-E، CATIA، AutoCAD و غیره ذخیره کنید؛ به شکل زیر مراجعه کنید. گزینههای منوی کشویی Export در ادامه بحث میشوند.
گزینه Image
گزینه Image در منوی کشویی Export برای ذخیره تصاویر مدل استفاده می شود. پس از ساخت مدل و صادرات آن به فرمت تصویر با استفاده از این گزینه می توانید پرینت زیبایی از مدل (که می تواند محصول شرکت شما باشد) دریافت کرده و آن را به دیوار بچسبانید. روش استفاده از گزینه Image در ادامه آورده شده است.
- از منوی کشویی Export در منوی File روی گزینه Image کلیک کنید. یک کادر محاوره ای بسیار آشنا Save As نمایش داده می شود. به شکل زیر مراجعه کنید.
فرمت تصویر دلخواه را از منوی کشویی Save as type انتخاب کنید و از کادر محاوره ای بر روی دکمه Save کلیک کنید. مدل فعلی در ناحیه مدلسازی در تصویر با پسزمینه ذخیره میشود.
گزینه PDF سه بعدی
اگرچه، iges و سایر فرمتهای قابل حمل CAD دادههای مفیدی برای مهندسان و طراحان هستند، اما دادههای مفیدی برای بازاریابی نیستند. برای مدیران بازار، نیاز به قالبی وجود دارد که به وسیله آن بتوانند ویژگی های مهم مدل را با ابعادی به نمایش بگذارند. PDF سه بعدی یکی از فرمت های مهم برای این منظور است. مراحل ایجاد PDF سه بعدی در ادامه آورده شده است.
- پس از ایجاد مدل، از منوی کشویی Export در منوی File بر روی ابزار PDF 3D کلیک کنید. کادر محاوره ای Publish 3D PDF نمایش داده می شود. به شکل زیر مراجعه کنید.
- ویژگی ها و نماهایی را که باید در پی دی اف سه بعدی گنجانده شوند، با استفاده از چک باکس ها در قسمت های Properties و Design View Representations از کادر محاوره ای انتخاب کنید.
- کیفیت مدل دلخواه را در قسمت کشویی Visualization Quality تنظیم کنید. توجه داشته باشید که افزایش کیفیت باعث افزایش حجم PDF می شود.
- با استفاده از فیلدهای مربوطه در کادر محاوره ای، الگو و مکان مورد نظر را تنظیم کنید.
- برای پیوست کردن یک STEP در PDF، تیک Generate and attach file STEP را انتخاب کنید. برای تغییر گزینه های مربوط به فایل STEP، بر روی دکمه Options در کنار چک باکس کلیک کنید.
- با استفاده از دکمه پیوستها میتوانید پیوستهای بیشتری را به PDF اضافه کنید.
- بعد از تعیین پارامترهای مورد نظر بر روی دکمه Publish کلیک کنید. PDF 3D در برنامه پیشفرض PDF Reader شما تولید و نمایش داده میشود.
گزینه PDF
PDF یکی از محبوب ترین فرمت های سند است. با توجه به اندازه جمع و جور و جابجایی آسان، از این فرمت می توان در ارائه مدل ها نیز استفاده کرد. با استفاده از گزینه PDF در منوی کشویی Export می توانید فایل pdf مدل Inventor را بسازید. توجه داشته باشید که pdf ایجاد شده دقیقاً مانند تصویری است که در مبحث قبلی ایجاد کردیم.
گزینه فرمت CAD
گزینه CAD Format در منوی کشویی Export برای خروجی گرفتن مدل Inventor در سایر فرمتهای CAD مانند iges، stp، jt، stl و غیره استفاده میشود. از بین همه فرمتهای خروجی، IGES و STP محبوبترین فرمتها هستند. بنابراین، ما روند خروجی گرفتن فایل در این فرمت ها را مورد بحث قرار خواهیم داد.
از منوی کشویی Export در منوی File روی گزینه CAD Format کلیک کنید. کادر محاوره ای شناخته شده Save As نمایش داده می شود.
خروجی گرفتن فایل به فرمت IGES
از منوی کشویی Save as type گزینه IGES Files را انتخاب کنید. به شکل زیر مراجعه کنید.
از کادر محاوره ای روی دکمه Options کلیک کنید. کادر محاوره ای IGES File Save As Options مطابق شکل زیر نمایش داده می شود.
در اینجا ما یک قطعه سالید (تو پر) را خروجی میگیریم تا گزینه های مربوط به قطعه سالید نمایش داده شوند. اگر یک قطعه سطح یا فایل اسمبلی را خروجی بگیریم، گزینه های موجود در کادر محاوره ای مطابق با آن تغییر می کنند.
در سناریوی فعلی، گزینه مورد نظر را از منوی کشویی Output Solids As انتخاب کنید. می توانید قطعه را به صورت سطوح، سالید یا قاب سیمی خروجی بگیرید. با انتخاب گزینه Surfaces، منوی کشویی Solid Face Type غیرفعال می شود و با انتخاب گزینه Wireframe، منوی کشویی Surface Type نیز غیرفعال می شود.
نوع سطح مورد نظر را از منوی کشویی Surface Type و نوع سطح سالید مورد نظر را از منوی کشویی Solid Face Type انتخاب کنید.
با استفاده از کادر ویرایش Spline Fit Accuracy، می توانید دقت تبدیل را مشخص کنید.
برای خروجی گرفتن اسکچ ها همراه با سالید/سطوح/فریم سیمی، تیک Include Sketches را انتخاب کنید.
برای اعمال پارامترهای انتخابی، روی دکمه OK از کادر محاوره ای کلیک کنید.
فرمت STEP
از منوی کشویی Save as type گزینه STEP Files را انتخاب کنید.
روی دکمه Options از کادر محاوره ای Save As کلیک کنید. کادر محاوره ای STEP File Save As Options همانطور که در شکل زیر نشان داده شده است نمایش داده می شود.
دکمه رادیویی مورد نظر را از قسمت Application Protocol برای تعریف برنامه های کاربردی فایل جاری انتخاب کنید.
همانطور که قبلاً بحث شد، میتوانید دقت مدل را با استفاده از کادر ویرایش Spline Fit Accuracy تنظیم کنید و میتوانید با استفاده از کادر بررسی Include Sketches، طرحها را در فایل صادر شده قرار دهید.
سایر پارامترهای کاربر را با استفاده از کادرهای ویرایش در کادر محاوره ای مشخص کنید و روی دکمه OK کلیک کنید تا پارامترها اعمال شوند.
روی دکمه Save از کادر محاوره ای Save As کلیک کنید تا فایل در فرمت انتخاب شده صادر شود.
به طور مشابه، می توانید مدل فعلی را با استفاده از گزینه مربوطه از منوی Export آبشاری به فرمت DWG یا DWF صادر کنید.
گزینه RVT
گزینه RVT در منوی کشویی Export برای خروجی گرفتن نسخه ای از مدل مونتاژ به عنوان فایل RVT استفاده می شود. مدل Revit برای استفاده در طراحی نیازی به جزئیات سطح تولید در مدل ها ندارد. روش استفاده از این ابزار در ادامه آورده شده است.
بعد از ایجاد مدل اسمبلی از منوی کشویی Export در منوی File روی گزینه RVT کلیک کنید. پانل Simplify Property نمایش داده خواهد شد.
پیش تنظیم داخلی مورد نظر را از منوی کشویی Preset انتخاب کنید. با انتخاب گزینه Remove the smallest detail (small parts and features) از منوی کشویی، تنظیمات به گونه ای طراحی شده اند که قطعات و ویژگی های کوچک را حذف کرده و در نتیجه جزیی ترین مدل را ایجاد می کند. با انتخاب گزینه حذف جزئیات متوسط (قطعات با اندازه متوسط و همه ویژگی های لیست شده) از کشویی، تنظیمات به گونه ای طراحی شده اند که مقدار متوسطی از جزئیات را حذف کنند. با انتخاب گزینه Remove the most detail (جایگزینی اجزای سطح بالا با پاکت ها) از منوی کشویی، تنظیمات به گونه ای طراحی شده اند که بیشترین مقدار جزئیات را حذف کرده و در نتیجه اشکال بسیار ابتدایی ایجاد می شود. با انتخاب گزینه No Simplification از منوی کشویی، نسخه ساده شده با توجه به مدل مونتاژ کاملاً مشابه است. تمام جزئیات در مدل قابل مشاهده است.
- روی دکمه
Create new preset کلیک کنید تا از پیش تعیین شده خود را ایجاد کنید.
- روی دکمه
تنظیمات از پیش تعیین شده کلیک کنید تا تنظیمات دلخواه را برای پیش تنظیم ایجاد کنید. گزینه های موجود در کشویی Model State از Input rollout اندازه پاکت را مشخص می کنند. تغییرات در حالت مدل بر اندازه پاکت اثر می گذارد. (شکل بالا)
- گزینه مورد نظر را از منوی کشویی View از Input rollout برای نمایش نمای طراحی فعال انتخاب کنید. تغییرات در نمای طراحی بر اندازه پاکت تأثیر نمی گذارد. روی دکمه
Associative کلیک کنید تا نمای طراحی را با مدل ساده شده پیوند دهید.
- گزینه های کشویی Position از Input rollout اندازه پاکت را مشخص می کنند. تغییر در نمای موقعیت می تواند بر اندازه پاکت تأثیر بگذارد.
- ااگر از پاکتها برای سادهسازی استفاده نمیکنید، از منوی کشویی Replace with Envelopes، گزینه None را انتخاب کنید. گروه اجزا و ویژگی ها برای استفاده در دسترس هستند. (شکل زیر)
- گزینه All in One Envelope را از منوی کشویی Replace از جایگزینی با پاکت انتخاب کنید تا یک پاکت در اطراف مجموعه سطح بالا ایجاد کنید. نتیجه نادقیق و مفید برای ایجاد یک منطقه “حفظ” برای طراحی است. گروههای اجزا و ویژگیها پنهان هستند.
- از منوی کشویی Replace از گزینه Replace with Envelopes گزینه Every Top Level Component را انتخاب کنید تا یک پاکت در اطراف اجزای سطح اول اسمبلی ایجاد کنید. نمایش ابزارهای انتخاب مولفه ابزارهای انتخاب ویژگی پنهان هستند.
- گزینه Every Part را از منوی کشویی Replace از Replace with Envelopes انتخاب کنید تا پاکت هایی برای تمام قسمت های مجموعه ایجاد شود. ابزارهای انتخاب ویژگی پنهان هستند.
- گزینه Exclude parts by size را از Exclude Components انتخاب کنید و حداکثر مقدار مورب را برای یک کادر محدود در Max مشخص کنید. کادر ویرایش مورب؛ (شکل زیر ). روی دکمه فلش
در انتهای کادر ویرایش کلیک کنید تا مقداری که اخیراً استفاده شده است را انتخاب کنید. بر روی دکمه
Pick a part کلیک کنید تا طول مورب جعبه محدود کننده آن را دریافت کنید و یک قطعه / جزء را برای ارائه مقدار مورب انتخاب کنید.
- بر روی اولویت انتخاب دلخواه که میخواهید از Exclude Components استفاده کنید کلیک کنید. دکمه Parts
را انتخاب کنید تا فقط بخشهایی از آیتم انتخابشده را انتخاب کنید. برای انتخاب فقط اجزای مورد انتخابی، دکمه Components
را انتخاب کنید. دکمه All Occurrences
را انتخاب کنید تا تمام موارد مورد نظر انتخاب شده را انتخاب کنید.
- روی دکمه
Show excluded parts from Exclude Components rollout کلیک کنید تا اجزای در حال حذف در کادر Exclude نمایش داده شوند. برای نمایش اجزای موجود در مدل ساده شده در کادر Include، بر روی دکمه
Show intocluded parts کلیک کنید.
- • انتشار Remove Features گزینه هایی را برای انتخاب ویژگی ها بر اساس نوع یا اندازه برای گنجاندن یا حذف از بخش ساده شده ارائه می دهد. لیست ویژگی ها شامل سوراخ ها، فیله ها، پخ ها، جیب ها (کاهشی)، برجسته (افزودنی)، و تونل ها (یک ورودی و چندگانه) است. به شکل زیر مراجعه کنید. با انتخاب گزینه None از منوی کشویی، هیچ ویژگی از این نوع حذف نمی شود. با انتخاب گزینه All از منوی کشویی، تمام ویژگی های این نوع حذف می شوند. با انتخاب گزینه Range از منوی کشویی، تمام ویژگی های برابر یا کوچکتر از پارامتر مشخص شده حذف می شوند. مقداری را که حداکثر اندازه برای حذف را تعیین می کند، مشخص کنید.
بر روی دکمه Select Features از بخش Preserve در حذف ویژگیها کلیک کنید تا ویژگیهایی را که میخواهید از بین موارد حذف شده حفظ کنید، انتخاب کنید.
روی دکمه Highlight از Remove Features rollout کلیک کنید تا یک رنگ به ویژگی هایی که قرار است حذف شوند اعمال شود.
بخش Type از Output rollout طرح inventor شما را به عنوان یک مدل Revit خروجی می دهد، بنابراین می توانید آن را در اختیار طراحان ساختمان یا سایر کاربردهای پایین دستی قرار دهید. به شکل زیر مراجعه کنید.
- در قسمت «نام» (Name) تب «خروجی» (Output) نام دلخواه فایل را وارد کنید یا از نام پیشفرض مجموعه (assembly) استفاده نمایید.
- در قسمت «مکان» (Location) تب «خروجی» (Output) محل ذخیرهسازی فایل جدید را مشخص کنید.
- در بخش «ساختار» (Structure) تب «خروجی» (Output) با انتخاب گزینه «همه در یک عنصر» (All in One Element) یک مدل رویت با یک عنصر که کل مجموعه سادهشده را نشان میدهد خروجی بگیرید. با انتخاب گزینه «هر جزء سطح بالا» (Each Top Level Component) از منوی کشویی، مدل رویت با چندین عنصر برای نشان دادن اجزای سطح اول مدل سادهشده خروجی خواهید گرفت.
- برای ایجاد یک گره مرورگر (browser node) که به شما امکان ویرایش سادهسازی و بهروزرسانی فایل RVT خروجی را میدهد، گزینه «فعال کردن بهروزرسانی» (Enable Updating) را در تب «خروجی» (Output) فعال کنید.
- با فعال کردن گزینه «پر کردن حفرههای داخلی» (Fill internal voids) در بخش «ویژگیهای پیشرفته» (Advanced Properties) تمام حفرههای داخلی بهطور خودکار پر میشوند (به شکل زیر مراجعه کنید).
- در بخش «ویژگیهای پیشرفته» (Advanced Properties)، با فعال کردن گزینه «حذف قطعات داخلی» (Remove internal parts)، نرمافزار Inventor مدل را از ۱۴ جهت استاندارد (شش جهت اصلی و هشت جهت ایزومتریک) بررسی میکند. با این کار، وضعیت نمایش قطعات (اینکه قابل مشاهده هستند یا خیر) مشخص میشود. در نهایت، قطعاتی که از هیچ یک از این ۱۴ جهت قابلمشاهده نباشند، حذف خواهند شد.
- در بخش «ویژگیهای پیشرفته» (Advanced Properties)، گزینه «ایجاد بدنههای مستقل در صورت شکست عملیات بولین» (Make independent bodies on failed Boolean) را فعال کنید. این کار باعث میشود زمانی که عملیات بولین روی یکی از دو حالت «بدنه تک با بدون لبههای قابلمشاهده بین وجوه مسطح» (Single body with no visible edges between planar faces) یا «بدنه تک با لبههای قابلمشاهده بین وجوه مسطح» (Single body with visible edges between planar faces) در بخش «سبک» (Style) با مشکل مواجه شود، به جای اینکه عملیات با شکست مواجه شود، یک قطعه چند بدنه (multi-body part) ایجاد شود.
- پس از تنظیم موارد دلخواه، روی دکمه «تأیید» (OK) در پنل کلیک کنید یا کلید Enter را فشار دهید. پنجره «خروجی گرفتن مدل جدید رویت (RVT)» نمایش داده شده و فرآیند خروجی گرفتن مدل آغاز میشود.