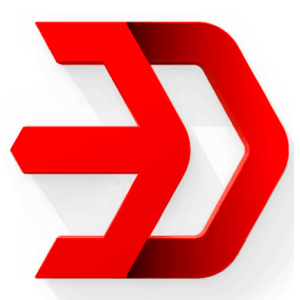An introduction to the menus, icons, commands, and other controls used in Inventor.

Opening a file
Similar to creating new file, there are many ways to open files in Autodesk Inventor like, using the Open option from the File menu, using the Open button from the Quick Access Toolbar, or pressing the CTRL+O key from the keyboard. Here, we will discuss the procedure to open a file by using the Open option from the File menu.
Opening a File using File Menu Options
- Click on the File menu button at the top-left corner of the application window. The File menu will be displayed.
- Hover the cursor on the Open option in the File menu. The Open cascading menu will be displayed; Refer to the following figure.
There are various options in Open cascading menu to open a file. The procedures of opening files by using each of these options are given next.
Opening Inventor file and other CAD files
- Click on the Open option from the Open cascading menu in the File menu. The Open dialog box will be displayed as shown in following figure.
- Click on the Files of type drop-down and select the format of file you want to open; refer to following Figure.
- Browse to the location of file by using general Microsoft Windows functions and double-click on the file to open it.
Note that you will learn more options of Open dialog box later in the book.
Opening AutoCAD Drawing file in Autodesk Inventor
- Click on the Open DWG option from the Open cascading menu in the File menu. The Open dialog box will be displayed similar to the one displayed in previous topic.
- Note that the file type is locked to AutoCAD DWG files only. So, browse to desired AutoCAD file and click on it.
- Click on the Open button from the dialog box. The file will open in the layout mode which we will discuss later in the book.
Opening file from Content Center
Like other Autodesk products, Autodesk Inventor gives you access to the library of standard parts like, Gear, bearing, connector, etc. The procedure to open parts from Content Center is given next.
- Click on the Open from Content Center option from the Open cascading menu in the File menu. The Open from Content Center window will be displayed; refer to following figure.
- Click on the plus sign (+) of a category from the left pane of window to check sub-categories.
- To open any part, double-click on it from the Content Center window. In some of the cases, you will be asked to select the size of component like in following figure.
- After selecting the size, click on the OK button. The part will open.
Importing AutoCAD DWG files
Importing models of other software can reduces lots of extra work of rebuilding the base sketch for Inventor models. In Autodesk Inventor, we can directly use the AutoCAD drawing files for creating or manipulating the model. The procedure to import the AutoCAD Drawing files is given next.
- Click on the Import DWG option from the Open cascading menu in the File menu. The Import dialog box will be displayed as shown in following figure.
- Double-click on desired file from the dialog box. The DWG/DXF File Wizard dialog box will be displayed; refer to following figure.
- The format of file will be recognized automatically and the relevant radio buttons will become active on this page. The file we are using is a dwg file, so it will show only AutoCAD or AutoCAD Mechanical File radio button as active. If there is any configuration saved with the file then it will appear in the Configuration drop-down. Select desired options and click on the Next button. The Layers and Objects Import Options dialog box will be displayed; refer to following figure.
- Select desired layers/objects from the Selective import list box and check the preview in the right of the dialog box. Once the preview is as per your requirement, click on the Next button from the dialog box. The Import Destination Options dialog box will be displayed; refer to following figure.
- Since, we are not having a 3D model in our drawing, so we are not selecting the 3D Solids check box from the 3D data options area of the dialog box. If you need a 3D model to be imported from the AutoCAD drawing file then select this check box and specify the relevant parameters. Similarly, you can select other check boxes in the 3D data options area to import respective components of file.
- By default, the Detected Units radio button is selected in the Import Files Units area of the dialog box, so the units of imported files are used. If you want to import the file in different unit then select the Specify Units radio button from the area and select desired unit from the drop-down below the radio button.
- Select the Constrain End Points check box if you want to constrain all the open end points of the imported drawing model. After selecting this check box, you can select the Apply geometric constraints check box for applying geometric constraints of Autodesk Inventor. Select the Import parametric constraints check box if you want to import the geometric constraints applied in AutoCAD.
- Select the AutoCAD Blocks to Inventor Blocks check box if you want to import blocks from the AutoCAD and convert them into Inventor blocks.
- Select the Proxy objects to user defined symbols check box to copy all the objects as user defined symbols in Autodesk Inventor.
- In the Destination for 2D Data area, select desired radio button to define location where imported 2D data will be placed in Inventor file.
- Similarly, specify the other parameters as desired and click on the Finish button from the dialog box. The view will be placed at the center of the drawing sheet; refer to following figure. Also, the tools related to drawing view will be displayed in the Ribbon. We will discuss these tools later in the book.
Importing CAD files
- Click on the Import CAD Files tool from the Open cascading menu in the File menu. The Open Document dialog box will be displayed as shown in following figure.
- Double-click on desired CAD file from the dialog box. The Import dialog box will be displayed; refer to following figure. Note that depending on the type of document, you might get different dialog box for specifying parameters. We get this dialog box when you are opening part file created by Creo Parametric.
- There are two radio buttons in Import Type area of the dialog box; Reference Model and Convert Model. If you select the Reference Model radio button then you cannot make changes in the model imported. You can use it in your inventor model as referenced, make more features on it, and can use it in assembly and drawing as well. On selecting the Reference Model radio button, the options related to Object Filters will be displayed with Inventor Length Units drop-down. Select the check boxes for objects to be imported from the Object Filters area and select desired unit from the Inventor Length Units drop-down.
- If you select the Convert Model radio button then the imported model will be converted to inventor format. After selecting this radio button, specify the name of converted file in the Name edit box and set the location of the new file.
- Select the Individual or Composite option from the Surfaces drop-down in the Part Options area of the dialog box. The Individual option is used to create individual surfaces of the model whereas selecting the Composite option will create a combined surface feature.
- Click on the Select tab from the Import dialog box. The options in the dialog box will be displayed as shown in following figure.
- Click on the Load Model button from the dialog box. The objects of the selected model will be displayed; refer to following figure.
- Objects with plus sign will be imported and the other objects will be skipped.
- Click on the plus sign against the part to skip it from importing and click on the OK button from the dialog box. The object will be displayed in the modeling area.
Opening Sample Files
The Open Samples tool in Open cascading menu of the File menu is used to download and open the sample files provided by Autodesk for Inventor. On clicking this tool, a web page will be displayed in your default Web Browser. Download and open the file as desired.