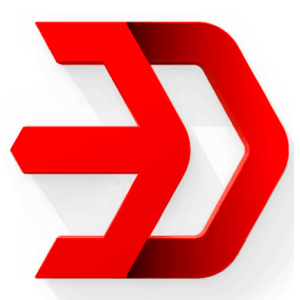An introduction to the menus, icons, commands, and other controls used in Inventor.

Save As option
The Save As option available in the Save As cascading menu is used to save the file with new name and at different location. The operation of this tool is same as the operation of Save option for the first time.
Save Copy As option
The Save Copy As option is used to save another copy of the current file. Note that if you select the Save Copy As option then the file will be saved with another name but it will not open in Inventor automatically.
Save Copy As Template option
Similarly, you can use the Save Copy As Template option from the Save As cascading menu to save the current file in template format for reuse.
Pack and Go option
The Pack and Go option is used to package the currently active file and all of its referenced files into a single location. The procedure to use this option is discussed next.
- After creating and saving the model, click on the Pack and Go option from Save As cascading menu in the File menu; refer to Figure-33. The Pack and Go dialog box will be displayed; refer to following figure.
- The Source File box displays the path and the file name of the file to package.
- Click on Browse button from Destination Folder box to find the appropriate destination for the packaged files or specify the path and folder name. If the folder does not exist, a prompt to create the folder will be displayed.
- Select Copy to Single Path radio button from Options area to copy the referenced files to a single folder with the packaged file.
- Select Keep Folder Hierarchy radio button from Options area to build a folder hierarchy under the destination folder that preserves the folder hierarchy under the original project locations and copies the selected file and its referenced and referencing files to the appropriate subfolders.
- Select Model files Only radio button from Options area to copy only Autodesk Inventor model files (.ipt, .idw, .ide, .dwg) to the destination folder.
- Select Include linked files radio button from Options area to copy all referenced files to the destination folder including spreadsheets, text files, and other files.
- Select Skip Libraries check box from Options area to not copy the library files with the packaged file.
- Select Collect Workgroups check box from Options area to collect workgroups and the workspace into a single root folder.
- Select Skip Styles check box from Options area to not copy the styles with the packaged file.
- Select Skip Templates check box from Options area to not copy the templates with the packaged file.
- Select Package as .zip check box from Options area to package the files in .zip format.
- The Project Files box in the Find referenced files area displays the default active project file. Click on the Browse button to search for a different project file.
- Click on the Search Now button from Find referenced files area to search for files that are referenced from the selected file.
- The Total Files box displays the total number of files to package.
- The Disk Space Required box displays the disk space needed on destination media.
- Select Search project file locations radio button from Search for referencing files area to search for referencing files in the workspaces, workgroups, and library locations specified in the project file.
- Select Search in Folder radio button from Search for referencing files area to search for referencing files in the folder identified by the path in the field immediately below this option.
- Select Include Subfolders check box from Search for referencing files area to search the selected folder and all subfolders for referencing files.
- Click on Search Now button from Search for referencing files area to search for files that reference the selected file and its transitively referenced files.
- The Files Found list box displays the list of files to be packaged.
- After specifying desired parameters, click on Start button to begin the process of packaging.
- The Progress box displays the progress of the packaging.
Pack and Go creates a log file of the operation and places it in the same directory as the packaged file. See the log file for information about the packaging operation and the names with source paths of all referenced files. The log file is overwritten each time you package an Autodesk Inventor file to the same destination.