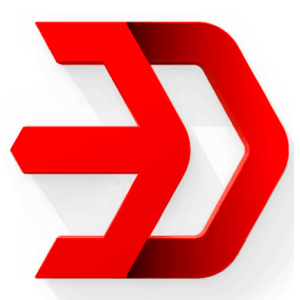An introduction to the menus, icons, commands, and other controls used in Inventor.

Exporting Files
The options in the Export cascading menu of File menu are used to create alien matter. (No!! I mean it.) Okay, getting back to software terms, the options in the Export cascading menu are used to save the inventor files in native format of the other software like, you can save the file for Pro-E, CATIA, AutoCAD, and so on; refer to following figure.
The options of Export cascading menu are discussed next.
Image option
The Image option in the Export cascading menu is used to save images of the model. After making the model and export it to image format by using this option, you can get beautiful print of the model (which can be your company product) and paste it to the wall. The procedure to use the Image option is given next.
- Click on the Image option from the Export cascading menu in the File menu. A very familiar Save As dialog box will be displayed; refer to following figure.
- Select desired image format from the Save as type drop-down and click on the Save button from the dialog box. The current model in the modeling area will be saved in the image with background.
3D PDF option
Although, iges and other CAD portability formats are useful data for engineers and designers but they are not useful data for marketing. For market executives, there is requirement of a format by which they can display important features of model with some dimensions. 3D PDF is one of the important format for this purpose. The procedure to create 3D PDF is given next.
- Click on the 3D PDF tool from the Export cascading menu in the File menu after creating the model. The Publish 3D PDF dialog box will be displayed; refer to following Figure.
- Select the properties and views to be included in the 3D PDF using the check boxes in Properties and Design View Representations areas of the dialog box.
- Set desired model quality in the Visualization Quality drop-down. Note that increasing the quality will increase the PDF size.
- Set desired template and location using the respective fields in the dialog box.
- Select the Generate and attach STEP file check box to attach a STEP in PDF. To modify options related to STEP file, click on the Options button next to the check box.
- You can add more attachments to the PDF by using the Attachments button.
- Click on the Publish button after specify desired parameters. The 3D PDF will be generated and displayed in your default PDF Reader Application.
PDF option
PDF is one of the most popular document format. Due to its compact size and easy handling, this format can also be used in presentations of models. Using the PDF option in the Export cascading menu, you can create the pdf file of Inventor model. Note that the pdf created will be just like image that we created in previous topic.
CAD Format option
The CAD Format option in the Export cascading menu is used to export the Inventor model in other CAD formats like iges, stp, jt, stl, etc. Out of all the export formats, IGES and STP are the most popular formats. So, we will discuss the procedure to export file in these formats.
- Click on the CAD Format option from the Export cascading menu in the File menu. The well known Save As dialog box will be displayed. You know what to do now.
Exporting File to IGES Format
- Select the IGES Files option from the Save as type drop-down; refer to following Figure.
- Click on the Options button from the dialog box. The IGES File Save As Options dialog box will be displayed as shown in following Figure.
- Here, we are exporting a solid part so the options related to solid part are displayed. If you are exporting a surface part or assembly file then the options in the dialog box will change accordingly.
- In the current scenario, select desired option from the Output Solids As drop-down. You can export the part as surfaces, solids, or wireframe. On selecting the Surfaces option, the Solid Face Type drop-down will become inactive and on selecting the Wireframe option, the Surface Type drop-down will also become inactive.
- Select desired surface type from the Surface Type drop-down and desired solid face type from the Solid Face Type drop-down.
- Using the Spline Fit Accuracy edit box, you can specify the accuracy for conversion.
- Select the Include Sketches check box to export the sketches along with the solids/surfaces/wireframe.
- Click on the OK button from the dialog box to apply the selected parameters.
STEP Format
- Select the STEP Files option from the Save as type drop-down.
- Click on the Options button from the Save As dialog box. The STEP File Save As Options dialog box will be displayed as shown in following Figure.
- Select desired radio button from the Application Protocol area to define the applications of current file.
- As discussed earlier, you can set the accuracy of model by using the Spline Fit Accuracy edit box and you can include the sketches in exported file by using the Include Sketches check box.
- Specify the other user parameters by using the edit boxes in the dialog box and click on the OK button to apply the parameters.
- Click on the Save button from the Save As dialog box to export the file in selected format.
Similarly, you can export the current model to DWG or DWF format by using the respective option from the Export cascading menu.
RVT option
The RVT option in the Export cascading menu is used to export a version of an assembly model as RVT file. Revit model do not require manufacturing level detail in models to use for designs. The procedure to use this tool is given next.
- Click on the RVT option from Export cascading menu in the File menu after creating the assembly model. The Simplify Property panel will be displayed; refer to following Figure.
- Select desired built-in preset from Preset drop-down. On selecting Remove the least detail (small parts and features) option from drop-down, the settings are designed to remove small parts and features resulting in the most detailed model. On selecting Remove moderate detail (medium sized parts and all listed features) option from drop-down, the settings are designed to remove a moderate amount of detail. On selecting Remove the most detail (replace top-level components with envelopes) option from drop-down, the settings are designed to remove the greatest amount of detail resulting in very basic shapes. On selecting No Simplification option from drop-down, the simplified version is full fidelity with respect to the assembly model. All details are visible in the model.
- Click on
Create new preset button to create your own preset.
- Click on the
Preset Settings button create desired settings for the preset.
- The options in the Model State drop-down of Input rollout define the envelope size. Changes in a model state affect the envelope size; refer to Figure-42.
- Select desired option from View drop-down of Input rollout to display active design view. Changes in design views do not affect envelope size. Click on the
Associative button to link the design view with the simplified model.
- The options in the Position drop-down of Input rollout define the envelope size. Changes in position view can affect the envelope size.
- Select None option from Replace drop-down of Replace with Envelopes rollout if you are not using envelopes for the simplication. Components and Features groups are available for use; refer to following Figure.
- Select All in One Envelope option from Replace drop-down of Replace with Envelopes rollout to create an envelope around the top-level assembly. The result is imprecise and useful for developing a “keep out” area for the design. Components and Features groups are hidden.
- Select Each Top Level Component option from Replace drop-down of Replace with Envelopes rollout to create an envelope around assembly first-level components. Component selection tools display. Feature selection tools are hidden.
- Select Each Part option from Replace drop-down of Replace with Envelopes rollout to create envelopes for all parts in the assembly. Feature selection tools are hidden.
- Select Exclude parts by size check box from Exclude Components rollout and specify the maximum diagonal value for a bounding box in the Max. Diagonal edit box; refer to following Figure. Click on the arrow
button at the end of edit box to select a recently used value. Click on the
Pick a part to get its bounding box diagonal length button and select a part/component to supply the diagonal value.
- Click on desired selection priority you want to use from Exclude Components rollout. Select Parts
button to select only parts of selected item. Select Components
button to select only components of selected item. Select All Occurrences
button to select all occurrences of the selected item.
- Click on the Show excluded parts
button from Exclude Components rollout to display the components being removed in the Exclude box. Click on the Show included parts
button to display the components that are included in the simplified model in the Include box.
- The Remove Features rollout provides options for selecting features by type or size to include in or exclude from the simplified part. The list of features include holes, fillets, chamfers, pockets (subtractive), embosses (additive), and tunnels (single and multiple entry); refer to following Figure. On selecting None option from drop-down, no features of this type are removed. On selecting All option from drop-down, all features of this type are removed. On selecting Range option from drop-down, all features equal to or smaller than the specified parameter are removed. Specify the value that defines the maximum size to remove.
- Click on the Select Features button from Preserve section of Remove Features rollout to select the features you want to retain from those being removed.
- Click on the Highlight button from Remove Features rollout to apply a color to the features to be removed.
- The Type section of Output rollout outputs your inventor design as a Revit model, so you can provide it to building designers or other downstream uses; refer to following Figure.
- Specify desired file name in the Name edit box of Output rollout or use the default assembly name.
- Specify desired location of the new file in the Location edit box of Output rollout.
- Select All in One Element option from Structure drop-down of Output rollout to specify a Revit model with one element representing the simplified assembly is output. Select Each Top Level Component option from drop-down to specify a Revit model with multiple elements representing the first level components of the simplified model.
- Select Enable updating check box from Output rollout to create a browser node that enables you to edit the simplification and update the exported RVT.
- Select Fill internal voids check box from Advanced Properties rollout to automatically filled all internal voids; refer to following Figure.
- On selecting Remove internal parts check box from Advanced Properties rollout, Inventor looks at the model from 14 standard directions (six orthographic and eight isometric) to determine a parts visibility state. Parts deemed not visible are removed.
- Select Make independent bodies on failed Boolean check box from Advanced Properties rollout to create a multi-body part when a boolean operation fails on one of the single solid body style options. This check box is available only when Style is Single body with no visible edges between planar faces or Single body with visible edges between planar faces.
- After specifying desired parameters, click on OK button from the panel or press ENTER. The Exporting New Revit Model (RVT) window will be displayed exporting the model; refer to following Figure.