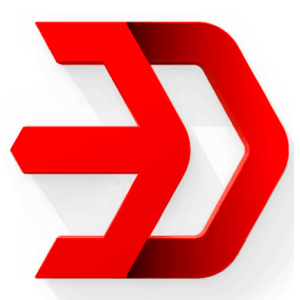An introduction to the menus, icons, commands, and other controls used in Inventor.

Managing Project files and features
The options to manage project file and other related features are available in the Manage cascading menu; refer to following figure. Various options of this menu are discussed next.

Projects
The Projects option is used to create and manage the project files. The procedure to use this tool is given next.
•Click on the Projects option from Manage cascading menu in the File menu. The Projects dialog box will be displayed as shown in following Figure.
- Select the project file that you want to edit from the upper area of the dialog box. The related options will be displayed in the lower area of the dialog box.
•To change any parameter in the dialog box, right-click on it and select the Edit option from the shortcut menu.
Adding New Project
- To add new project, click on the New button from the Projects dialog box. The Inventor project wizard dialog box will be displayed; refer to following Figure.
•If you are using Vault server and want to create a vault project then select the New Vault Project radio button. Otherwise, select the New Single User Project radio button and click on the Next button. The updated Inventor project wizard dialog box will be displayed as shown in following Figure. (Note that we have selected the New Single User Project radio button in this case.)
- Specify desired name of project file in the Name edit box. Similarly, you can set the project folder in the Project (Workspace) Folder edit box.
- Click on the Next button after specifying the desired values. The Select Libraries page of Inventor project wizard dialog box will be displayed; refer to following Figure.
- Click on the arrow button in the middle of the dialog box to add or remove the library from the new project.
- Click on the Finish button from the dialog box to create the project file.
- Click on the Done button from the Projects dialog box to exit. Now, you can use the newly created file as project while starting new file.
- To make the newly created project as default, click on the Projects button from the Launch panel in the Get Started tab of the Ribbon after closing all opened files; refer to following Figure. The Projects dialog box will be displayed as discussed earlier.
- Double-click on the newly created project file that you want to make default project from the upper area of the dialog box. A tick mark will be displayed with the selected project file which means it is the default project.
View iFeature Catalog
In terms of Autodesk Inventor, iFeature means intelligent features. iFeatures are pre-designed features that take a few parameters as input and create real-world designs. For example, there are shapes of punches, cones, rectangular tubes, and so on that can be directly used while creating the model. The procedure to use this tool is given next.
- Make sure a new file is open in the software. Click on the View iFeature Catalog tool from the Manage cascading menu in the File menu. The Catalog folder will be displayed in the Windows Explorer; refer to following Figure.
- Open desired category from the Windows Explorer and drag desired feature to modeling area of Autodesk Inventor; refer to following Figure.
- Once you release the mouse button after dragging the feature on model, the preview of iFeature will be displayed with Insert iFeature dialog box; refer to following Figure.
- Click on desired face of the model to place the feature.
- If you want to rotate the feature then click in the field under Angle column and specify the value of rotation angle; refer to following Figure.
- Click on the Next button from the dialog box. The Size page of Insert iFeature dialog box will be displayed; refer to following Figure.
- Specify desired values for the size parameters of the feature and click on the Next button from the dialog box. The Precise Position page of Insert iFeature dialog box will be displayed; refer to following Figure.
- Select the Do not Activate Sketch Edit radio button from the dialog box if you are satisfied with the current position of the iFeature. If you want to edit the position of the iFeature precisely then select the Activate Sketch Edit Immediately radio button and click on the Finish button. The sketching environment will be displayed and using the Dimension tool, you can place the feature precisely. We will learn about the sketching tools later in the book.
- After specifying the position, click on the Finish Sketch button.
Design Assistant
The Design Assistant option is used to find, track, and maintain Autodesk Inventor files and related word processing, spreadsheet, or text files. The procedure to use this tool is discussed next.
- Click on the Design Assistant option from Manage cascading menu in the File menu. The Design Assistant window will be displayed with the properties and preview of current opened model; refer to following Figure.
- Click on the Properties button from left side of the window and select the model from View Design Properties box of the window to display the properties of selected model on the right side of the window.
- Click on the Preview button from left side of the window and select the model from View Design Properties box of the window to display the preview of selected model on the right side of the window; refer to following Figure.