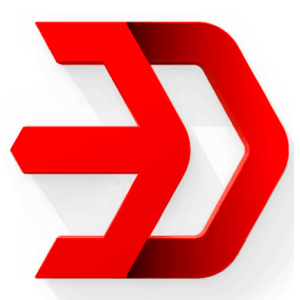An introduction to the menus, icons, commands, and other controls used in Inventor.

Printing Document
Printout is an important requirement in manufacturing area. You can not reach to a boiler/furnace with a tablet/laptop/e-gadgets in your hand as temperature near boiler/furnace is very high. In those cases, we need a copy of engineering drawing as printout that can be used by manufacturers for reference. Also, it is not feasible to hang 100 e-gadgets to display 100 of your products in a presentation room but you can take printouts of your products and display them alongside the products in the presentation room. There are various tools related to printing available in the Print cascading menu; refer to following Figure. Various options in the menu are discussed next.
Print Tool
As the name suggests, the Print tool is used to get print out of the model/drawing on paper. The procedure to use this tool is given next.
- Click on the Print tool from the Print cascading menu in the File menu. The Print dialog box will be displayed as shown in following Figure.
- Select desired printer from the Name drop-down in the Printer area of the dialog box.
- Click on the Properties button next to Name drop-down. The Printer Properties dialog box will be displayed as shown in following Figure.
- Select desired paper size and orientation from the Page Size drop-down and Orientation area of the dialog box, respectively.
- To apply watermark on the printout, select the Watermark check box and enter desired text in the edit box next to it.
- Click on the OK button from the Printer Properties dialog box to apply the changes.
- Specify desired number of copies of drawing using the Number of copies spinner in the Copies area of the dialog box.
- Click on the OK button from the dialog box to print the document.
Print Preview
The Print Preview tool is used to check the print before sending command to printer/plotter. To check the preview, click on the Print Preview tool from the Print cascading menu in the File menu. If the preview is satisfactory then click on the Print button, otherwise click on the Close button from the toolbar displayed at the top of the modeling area; refer to following Figure.
Print Setup
The Print Setup tool is used to specify settings for the printing. The procedure to use this tool is given next.
- Click on the Print Setup tool from the Print cascading menu in the File menu. The Print Setup dialog box will be displayed as shown in following Figure.
- The options in this dialog box are same as discussed earlier for the Printer Properties dialog box. Specify the size and orientation for the print and click on the OK button.
Send to 3D Print service
One of the great invention of this century, 3D Printing facilitate prototype creation at blazing speed. 3D Printing is finding scope in almost every area of engineering whether it is biotechnology or it is Construction engineering. Now, every good CAD package has the option to send file for 3D print service. The procedure to send file for 3D Print service from Autodesk Inventor is given next.
- After creating a solid model, click on the Send to 3D Print Service tool from the Print cascading menu in the File menu. The Send to 3D Print Service dialog box will be displayed as shown in following Figure.
- Experienced CAD users can easily find that the export format in this dialog box, STL Files is a very old CAD format and is in use for many years. So, we can understand that the dialog box actually apply some scaling changes and then convert the model to STL file which can be directly used by 3D Printer.
- From the Scaling area, specify desired parameters to enlarge or diminish the model.
- Click on the Options button next to Export File Type drop-down. The STL File Save As Options dialog box will be displayed; refer to following Figure.
- Set the quality of export file by using the options in this dialog box and click on the OK button.
- Click on the OK button from the Send to 3D Print Service dialog box to export the file. The Save Copy As dialog box will be displayed; refer to following Figure.
- Click on the Save button from the dialog box to save the file.
3D Print Preview
The 3D Print Preview tool works in the same way as the Print Preview tool works. Click on this tool and check the quality of 3D print to be created.
Till this point, we have learned about various settings and basic file operations of Autodesk Inventor. This chapter is a reference material and will be utilized in one or another way in all the upcoming chapters. In the next chapter, we will learn about sketching tools and their applications.