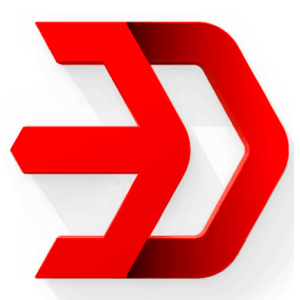An introduction to the menus, icons, commands, and other controls used in Inventor.

Creating New File
Like other products of Autodesk, there are many ways to create a new file. To create a new file, use the New option from the File menu or click on the New button from Home tab; refer to following figure.
You can also use the New button from the Quick Access Toolbar at the top-left of the application window; refer to following figure or press CTRL+N from the keyboard.
We will discuss the method of starting new file using File menu here. You will learn about the other methods later in the book.
Starting a New File using File menu
- Click on the File button at the top in the Ribbon. The File menu will be displayed.
- Hover the cursor on the New option in the menu. The options for creating new file will be displayed in the New cascading menu; Refer to the following figure.
There are five options in the New cascading menu viz. New, Assembly, Drawing, Part, and Presentation. The functions of these options are discussed next.
1- The New option is used to create new file by using the templates saved in the Autodesk directory.
2- The Assembly option is used to create assembly file. On clicking the Assembly option, the Assembly environment is displayed. An assembly file contains the assembly of various parts created in Inventor. For example, you can save the assembly model of motorbike in the form of assembly file in Autodesk Inventor. You will learn more about the assembly files and Assembly environment, later in the book.
3- The Drawing option is used to create the 2D representation of the model created in Part or Assembly environment of Autodesk Inventor. You will learn more in the later chapters.
4- The Part option is used to create the part file for any real-world model. A real-world model means a model that can be manufactured. Although, you can create unreal objects in Autodesk Inventor but that is not the purpose of this software, for creating those objects you should use animation software.
5- The Presentation option is used to create 3D representations of the model for presentation to the client.
We will start with the Part environment and that with the predefined templates.
- Click on the New option from the New cascading menu in the File menu. The Create New File dialog box will be displayed; Refer to the following figure.
- Expand the en-US node from the Templates category and select desired folder from English or Metric in the Templates area at the left of dialog box. If you select the English folder then the templates with English units (Feet and Inches) will be displayed in the right of the dialog box. If you select the Metric folder from the left of the dialog box then the templates with Metric units (Meters, Millimeters) will be displayed in the right of the dialog box.
- To start a new file with unit as mm, click on the Metric folder and then click on the Standard (mm).ipt icon from the right of the dialog box;
Refer to the following figure.
•Click on the Create button from the dialog box. The new file will open and part environment will be displayed; Refer to the following figure.