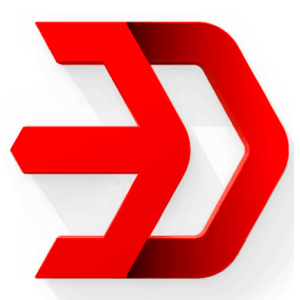Downloading and Installing
Autodesk Inventor Student Edition
Autodesk gives a free license of 1 Years for students to practice on Autodesk Inventor and many other software. You cannot use a student edition in manufacturing products but you can use this edition to learn software. The procedure to download and install latest Autodesk Inventor educational version is given next.
- Open the link https://www.autodesk.com/education/edu-software/overview in your Web Browser. The web page for Autodesk software will be displayed; refer to following Figure.

- If you do not have an Autodesk Student account then click on the GET STARTED button on this page and create your account.
- If you have an Autodesk account then click on Sign In link button on this page and sign in with your student account details.
- After signing in, the web page of Autodesk educational software will be displayed. Scroll-down the page and click on Get product link button of INVENTOR PROFESSIONAL section. You will be asked to select the Operating system, Version, and Language of the software.
- Set the parameters as required and click on INSTALL drop-down button, the two options will be displayed; refer to following figure. Click on the DOWNLOAD option and the software will begin to download. After downloading the software, install the software by accepting the license terms and following the instructions as displayed.
Starting Autodesk Inventor
I hope you have installed Autodesk Inventor 2025 in your system, so that you can follow instructions given in this book!!
There are various ways to start Autodesk Inventor but we will use the fastest general method to start Autodesk Inventor in Microsoft Windows.
- Click on the Start button at the Taskbar. The menu of application shortcuts will be displayed.
- Type Autodesk Inventor (in Microsoft Windows 10). The applications with the name Autodesk Inventor will be displayed which is only one in our case; refer to following figure.
- Click on the Autodesk Inventor Professional 2025-English link button. Note that if you have created a desktop icon of Autodesk Inventor then you can double-click on that icon to start application. The application will start along with Migrate Custom Settings dialog box; refer to following figure.
- If you want to migrate the customization and options from the previous version of software into this version of software then select the check boxes of parameters which you want to migrate and click on OK button from the dialog box.
- If you do not want to migrate the customization then select Clear All button and click on OK button from the dialog box. The application interface will be displayed as shown in following figure.